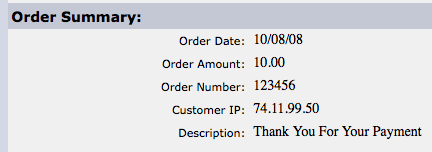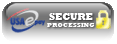 The path of the images is the same as the web page that image will be on. If you have your images in a directory called “images” for example, the link will be “src=“images/eBizChargesecurebuttongray3.gif”. The alt attribute has the text “Click to Pay”. This is optional as well is customizable to anything you want.
The path of the images is the same as the web page that image will be on. If you have your images in a directory called “images” for example, the link will be “src=“images/eBizChargesecurebuttongray3.gif”. The alt attribute has the text “Click to Pay”. This is optional as well is customizable to anything you want.<a href="https://secure.eBizCharge.com/interface/epayform/_YOUR_SOURCE_KEY_HERE_/sale?&UMamount=10.00&UMinvoice=123456& UMdescription=Thank%20You%20For%20Your%20Payment"><img src="eBizChargesecurebuttongray3.gif" alt="Click to pay" /> </a>